Grunder
I vår tidning Sysslingen har presenterats några tips för dataanvändning för släktforskning. Kapitlen kan laddas här:
Grunder
Utforskaren
Kvalet att välja dator
Backup
Skrivare
Skanning
Digitalisering
Bilder
Beskära bilder
Infoga bild
Klipp ut kopiera och klistra in
Infoga bild
Gratis är gott
EXCEL
Foga in bilder i Word
Att foga in bilder i Worddokument kan ha sina sidor. Ni som försökt upptäcker snart att
det är ett elände att styra och ställa så bilden kommer där man vill ha den. Det gäller ju
både i sidled och på höjden. När man vill presentera sina mödosamt framplockade fakta
kring släktforskningen och samtidigt få med beskrivande bilder av personer i fråga, husen
de föddes i eller gravstenar så vill man ju ha text och bild i närheten av varandra.
Hav förtröstan, det finns ett relativt enkelt sätt. Och du får full kontroll på läget. Du kan
låta texten flöda förbi eller låta raderna återkomma efter bilden. Det låter nästan för enkelt
för att vara sant, eller hur? Du kan även förstora eller förminska bilden, precis som
vanligt. Använder du flera spalter så kan bilden läggas mitt över skarven mellan två
spalter.
Jag börjar med att be dig tänka på bildens storlek och täthet. 100 dpi räcker om du skriver
ut på din skrivare hemma. Större täthet ger större bildfil och långsammare arbetssätt
utan att kvalitén blir bättre. Spaltbredd jag använder här är 16 cm, det ger drygt 6 tum.
Översatt i punkter behöver inte bilden vara större än 650 punkter i horisontell led, om
jag skall ha bilden över hela sidbredden. Bilden som finns här bredvid är 4,5 cm vilket
gör ca 2 tum. Översatt i punkter blir det 200. Kommer du att göra många dokument med
många bilder rekommenderas att du skaffar dig och lär dig ett bildbehandlingsprogram
som klarar dylika transformeringar. Själv använder jag PhotoShop. Nu till hur jag lägger
in bilden.
Infoga en textruta. Den funktionen finns på lite olika ställen i olika versioner av Word. I
min Vista-version av Word 2007 finns den under menyfliken ”Infoga” längst upp på
menyraden. Klicka på ordet textruta. I vissa versioner får man dra en diagonal på skrivytan
där man tycker att rutan skall ligga. I andra fall dyker det upp en ruta som man sedan
får placera på önskat ställe och anpassa storleken genom att hantera de små handtagen
i hörnen eller mitt på sidorna.
Nu skall du förklara hur du vill att textrutan skall bete sig i Word. Markera textrutan,
vilket man vet då det i ramen på rutan finns små ”pluppar” i hörnen och på sidorna.
Plupparna finns på insidan av ramen som omger bilden. Runda i hörnen och kvadratiska
mitt på sidorna. De kallas ibland för handtag. Rutan är aktiv då ram och pluppar syns,
då skall du högerklicka. Leta reda på menyraden ”Formatera textruta…” och klicka på
den. Sedan gäller fliken ”Layout” överst i rutan som framträder. Klicka i rutan benämnd
”Rektangulärt”. Sedan kan du anpassa storleken och den exakta placeringen. Nu finns
handtagen även på utsidan av den ruta som omger textrutan och du kan flytta rutan till
valfri plats i dokumentet. Eventuell bakomvarande text anpassar sig till rutans placering.

Varje gång markören passerar textrutans ram så blir den ett plustecken med utåtgående
pilar åt varje håll. Det är då du skall högerklicka för att kunna påverka själva textrutan.
Bilden i rutan läggs in på samma sätt som rutan skapades. Aktivera textrutan, plupparna
finns där. Menyalternativet Infoga. Leta reda på ”Infoga bild”. Kan ibland heta ”Infoga
bild från fil”. Leta upp din bild och infoga. Anpassa först textrutan efter bilden. För detta
använder du ”plupparna” i textrutans hörn och sidor. När textrutan har rätt storlek aktiveras
bilden genom en klick på den. Här bör du undvika att dra i andra pluppar än de i
hörnen, så inte bildens proportioner påverkas. Normalt får du en textruta med ram. Vill
du ta bort textrutans ram gör enligt följande: Klicka på textrutans ram och ge dig på
menyalternativet ”Formatera textruta …” igen. Aktivera flik Färger och Linjer. Här
finns en liten avdelning som heter Linje. Leta upp ofylld bland alternativen. I detta läge
försvinner ramen och du får leta med musen när du står på linjen. I små förstoringar är
detta ingenting för darrhänta så förstora Worddokumentet genom att använda Zoomfunktionen
om du jobbar med små bilder.
Som du ser på bilden till höger så har jag även lagt in en bildtext. Här måste du dock bevaka en funktion om du vill att text och bild inte skall komma alltför långt från varandra. Markera textrutan och låt markören synas i den samt högerklicka. Leta upp menyalternativet ”Stycke…” och klicka där. I rutan som dyker upp är det ”Avstånd” du skall kolla igenom och anpassa tills du blir nöjd. Med avstånd menar man extra tomrum före eller efter text, i detta fall även bilden. Du kan dock inte bara markera bilden, för då vet inte Word att det är textfunktioner du skall jobba med. Så ställ markören efter bilden, utan att bilden är aktiverad.

Och nu till en variant som inte kan hantera bildtexter på samma eleganta sätt. Infoga bilden du vill ha med direkt in i texten. Anpassa bildens storlek till det du vill ha. I det läget uppfattar Word bilden som en bokstav, och du kämpar som attan med att få den på rätt plats. Allt rör sig på ett sätt som inte tillfredställer dina önskemål. Lugn, vi fixar det också! Aktivera bilden och högerklicka. Välj ”Formatera bild…” och tryck på alternativet ”Rektangulärt”, samma som ovan, fast då var det textrutan. Nu övergår bilden till att bete sig som textrutan. Plupparna i hörnen är runda och på sidorna är de kvadratiska och når utanför linjerna som utgör ramen. Nu kan du flytta runt bilden och texten anpassar sig till placeringen på sidan. Dock kan du inte få med en bildtext som automatiskt följer bilden.
Men det kanske inte alltid behöver vara så i din text heller. Bilden till vänster är tagen av LenaSundberg och föreställer Jon-Erik Östs gravsten som var med i Sysslingen nr 1 2010.
Här bredvid finns de alternativ som erbjuds då fliken Layout är aktiverad. Som framgår av texten är det lite krångligt att förklara alla turer kring detta med hur bilderna skall hanteras i Word. 3 saker är viktiga:
1) Aktivera bilden efter infogandet,
2) Högerklicka för att få fram menyalternativet Formatera bild..,
3) Välj Layout och klicka på Rektangulärt. Prova även de andra alternativen så du lär dig hur bilden beter sig i de olika varianterna.
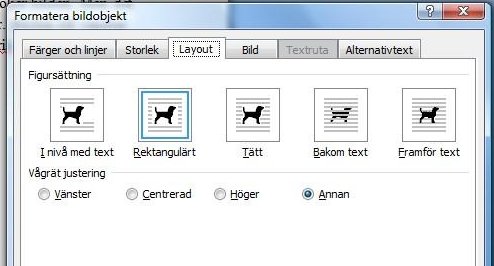
Haka inte upp dig om du tycker detta är krångligt. Testa och testa, samt sist men inte minst, testa igen! Dess mer jag försöker förklara detaljerna, dess krångligare blir det.
Leif Gannert
Bilder i Word del 2
En liten varning vad gäller Word och bilder. Allt för att du inte skall bli besviken på re-
sultatet. Om detta är specifikt för Word i operativsystemet Vista eller inte vet jag inte.
Men tipset kan kanske användas i andra sammanhang problemet dyker upp. Eventuellt i
andra program än Word också.
Vi har märkt att filen sväller något alldeles enormt om man lägger in många bilder i ett
dokument. Som exempel kan jag säga att jag hade 53 sidor text på 124 kB. 20 bilder på
inalles 5,5 MB skulle infogas. När allt var klart var filen på 111 MB. Varför det blev så
här har inte gått att få fram. Men Susanne tipsade mig om att kringgå problemet med
följande arbetssätt:
1. Skapa ett nytt dokument och infoga det gamla dokumentets text. Spara och döp
det nya dokumentet
2. Infoga en bild i taget
3. Spara dokumentet efter varje infogad bild och håll koll på filstorleken. Syns i
menyalternativet Egenskaper under Arkiv-menyn.
4. Upprepa med bildinfogandet, punkten 2 ovan, tills alla bilder än inlagda.
Hittar du nu en fil som gör att Wordfilen sväller betydligt mer än vad bilden är stor, så
måste den bilden göras om på något sätt. Ta in den i ett bildbehandlingsprogram och
spara om den med ett annat namn. Försök med nytt infogande. Hjälper inte det är vår
kunskap otillräcklig. Men låt någon i bekantskapskretsen göra en ny kopia i ett annat
bildbehandlingsprogram om du inte har fler i din egen dator att välja bland.
Som avslutning kan jag meddela att de 4 punkterna ovan användes för filen omtalad i
början och gav en storlek på 6,3 MB, vilket var mer förväntat. Undvik således att lägga
in många bilder i rad utan att mellanlagra Word-filen, något skumt är det i Word! Lite
som en segerherre känner man sig när man kommer på en lösning. Och Susanne kan
känna sig som segerdamen!
Leif Gannert
Snygga CD-etiketter
Har inte du som jag drömt om att kunna ge bort en snygg cd-skiva med bilder du tagit?
Nu har jag lyckats och tänkte här tala om hur enkelt det är egentligen. Att bränna skivorna tänker jag inte förklara. Det finns så pass många sätt att göra det. I min PC med Vista är det inbyggt i programvaran som visar bilderna. Du kan även köpa speciella program för detta. Dessutom finns gratisprogram att ladda ner. Här ett tips jag fann:
http://pcforalla.idg.se/2.4476/1.123407 (link is external)
På denna sida finns ett gratisprogram samt hänvisning till flera.
Det är ju en sak att bränna skivor, men hur får man skivan och fodralet att se tilltalande ut? Mottagaren måste ju bli så tilltalad av utseendet att han/hon blir nyfiken på innehållet.
Då är det bara resten kvar, men hur gör man? Här kommer mitt förslag.
CD-skivor och fodral köper man i de flesta affärer som säljer datorprodukter. Etiketter är inte lika enkelt att få tag på. Men vi som bor i Stockholmstrakten har nära till Office Depot eller Claes Olsson. För att slippa snubbla på tröskeln föreslår jag att du köper CD-etiketter av fabrikatet AVERY. Då kan du följa mitt tillvägagångssätt i denna artikel. Jag visar en bild på ett exempel jag gjort, så du förstår att det går att åstadkomma mirakel på ett enkelt sätt. Första gången tar det ju lite tid innan man kommer på hemligheterna, men sedan?
CD-skivan ser ju rätt tråkig ut. Räddningen är att det finns etiketter som klistras på. Etiketterna, i mitt fall, sitter på ett A4-ark med 2 etiketterna. Dessa ark lägger man i sin skrivare efter att ha skapat sin layout, kanonenkelt!
Det är lite trassligt och har visat sig vara ett krav att man följer min anvisning exakt. Annars blir inte svaren på web-sidorna det förväntade. Så följ anvisningen nedan punkt för punkt, så blir det bra.
- Gå in på web-sidan www.avery.se (link is external)
- Leta upp ordet ”Worldwide” ovanför den blå menyraden
- Klicka på nedpilen till höger om ”Wordwide” samt leta upp ”Sweden” i listan och klicka på den raden
- Håll muspekaren på ”Templates & Software”
- För ner muspekaren till raden ”Design & Print Online” och klicka
- Mitt på sidan dyker en blå ruta upp benämnd ”Start here”, klicka där
- Nya symboler kommer fram mitt på sidan, leta upp ”Media produkter” och klicka
- Nu har du en kategorilista till vänster och massor av produkter i mitten. Välj ur listan till vänster ”CD-etiketter och CD-omslag”
- Klicka på raden L7676 varmed du till höger får en miniatyrbild av hur etikettarket ser ut.
- Dubbelklicka på raden L7676 och du kommer i designläget för vald produkt. Det var denna typ av CD-etikett jag köpte, därav det valet.
- Välj fördefinierad bild, du har 46 att välja på. Eller lägg på en bild själv. Aktivera ditt förslag genom att klicka i fältet ”Select & Customise”.
Nu är det bara att göra sin layout till CD-etiketten. Till höger ser man resultatet i miniatyrformat som det kommer att skrivas ut.
Till vänster finns verktygsfälten, med engelsk text, men det är bara att prova sig fram. Det är inte så svårt som man tror. Som vanligt när det gäller PC-program. Öva, öva och åter öva. Övar du inte lär du dig inget!
Skriv först ut en provsida på vanligt papper, innan du lägger dit etiketterna. Det kan spara etiketter om du gjort en miss av något slag. Då kan du också kontrollera att utskriften kommer på den plats etiketten för CD-skivan sitter. Etiketten tas bort från arket och passas in mitt på. Börja med en diagonal och tryck ut etiketten radiellt. Det är inte så komplicerat som det kan låta.
Tål att påminnas igen, välj etikettyp som passar din skrivare vid inköpet. Vissa kräver laser andra bläckstråle (inkjet) därtill finns typer som klarar både och.
Det var CD-skivan. Fodralet kräver inget inköp av färdiga etiketter. Går alldeles utmärkt på ett vanligt papper. Lägg dock en kartongbit bakom i fodralet, så blir det lite stadigare. Tillbaka till sidan där alla förslag fanns och du valde L7676 (punkt 9 ovan). Nu har du ett flertal att välja på. Här kallar man fodraletiketten för omslag. Det går bra med nästan vad som helst. Prova med C32250 och designa. När du skrivit ut är det bara att skära till papperet i rätt storlek. Skära är bättre än klippa, tänk på det!
Nu finns massor av olika typer av fodral. Dess större fodral du lägger skivan i, dess mer information kan du bifoga. Ibland kan man ju hitta hela häften bifogade. Så var lite vaksam med typen av fodral.
Till sist, köp inte de billigaste CD-skivorna, de är oftast sämst kvalitetsmässigt också. Du skall ge bort kvalité, tänk på det!
Lycka till, önskar
Leif Gannert
Specialtecken i Word
I förra artikeln skrev jag ut mina anor på etiketter som jag sedan kan klistra upp lite var jag vill. På en köpt antavla eller på en egentillverkad. Då plockade jag fram symboler för att visa på födelsedatum, giftermålsdatum och döddatum. Jag lovade där att visa hur man får fram dessa symboler. En av de enklare förklaringarna jag har gett mig på. Då hoppas jag att min pedagogik räcker för att få dig att förstå hur enkelt det är.
Microsoft EXCEL 2010
Information efter genomgång av Microsoft EXCEL.
Måndagen den 18 februari 2013 visade vi lite hur EXCEL fungerar och lovade då att skriva samman ett dokument som visar vad vi anser att man kan ställa om i programmet så att det fungerar lite bättre.
Microsoft Word 2010
Information efter genomgång av Microsoft Word 2010
Måndagen den 21 januari 2013 visade vi lite hur Word fungerar och lovade då att skriva samman ett dokument som visar vad vi anser att man kan ställa om i programmet så att det fungerar lite bättre.
EXCEL datum
Leif Gannert har gjort en beskrivning av hur du använder datum i EXCEL.
I 3 delar lär du dig hur man gör
visa 1-a dokumentet
visa 2-a dokumentet
visa 3-e dokumentet
Mailadresser i EXCEL
Att göra listor i EXCEL är väldigt enkelt. Att vara kassör i en mindre förening och använda
EXCEL som kassabok är kanonenkelt. Att vara sekreterare och hålla reda på medlemmar i
EXCEL är lika enkelt. Med lite smarta koder och att använda filterfunktionen görs livet ännu
enklare.
Jag skall här beskriva hur man som sekreterare med ett medlemsregister i EXCEL, enkelt kan
göra massutskick om man har en kolumn med mailadresserna. Jag har inte lyckats göra det
direkt i EXCEL, men med hjälp av Word blir det enkelt. Jag lovar!
